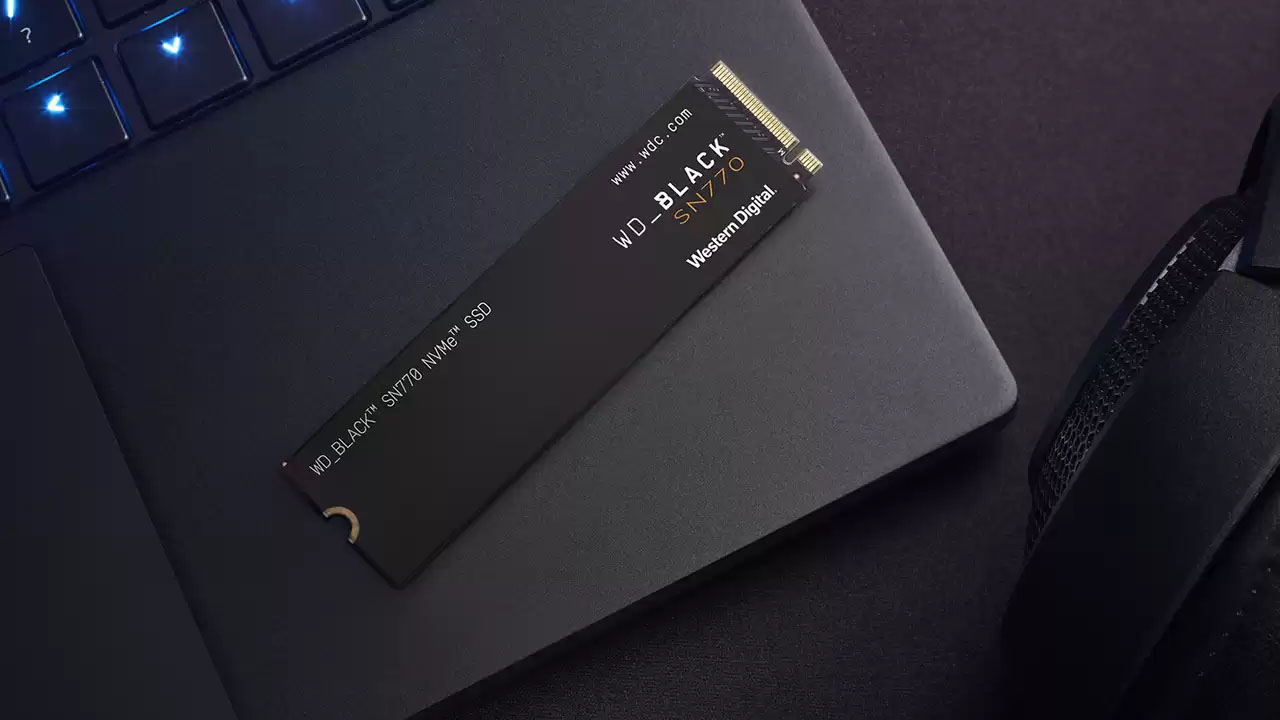
So you have bought an NVMe SSD looking to upgrade the storage on your Laptop but aren’t sure exactly how? The guy at Best Buy or your friend online said it’s easy and didn’t really explain the process? There are several steps and different solutions so let’s break it down. Also I’d like to thank Western Digital for giving us one of their WD Black SN770 SSDs for the purpose of this article.
What is an NVMe SSD?
NVMe or what can commonly be called M.2 SSDs (not all M.2 SSDs are NVMe and not all NVMe SSDs are M.2 though) are the technology (NVMe) and the form factor (M.2). Kingston explains what NVMe means here:
NVMe technology provides superior storage, superior speed and superior compatibility. Because NVMe utilizes PCIe sockets, it transfers 25x more data than the SATA equivalent. Along with more data, NVMe’s commands are 2x faster than that of AHCI drivers. In addition, NVMe input/output operations per second (IOPS) exceeds 1 million and is up to 900% faster compared to AHCI drives. NVMe also communicates directly with the system CPU giving it incredible speeds due to its compatibility. NVMe drives work with all major operating systems regardless of form factor.
NVME (Non-Volatile Memory Express) is a communications interface and driver that takes advantage of the increased bandwidth PCIe has to offer. It’s designed to increase performance and efficiency while making a broad range of enterprise and client systems interoperable. NVMe was designed for SSDs and communicates between the storage interface and the system’s CPU using high-speed PCIe sockets without the limitations of form factor.
The NVMe protocol utilizes parallel, low-latency data paths to the underlying media like high performance processor architectures. This offers significantly higher performance and lower latencies compared to SAS and SATA protocols. NVMe can support multiple I/O queues, up to 64K with each queue having 64K entries. This allows input/output tasks to transfer more data faster than older storage models using legacy drivers such as AHCI (Advanced Host Controller Interface). Because NVMe is designed specifically for SSDs, it will eventually become the new industry standard.
Why You Should Upgrade Your Storage and Install an NVMe SSD In Your Laptop
Additional storage is something that many of us could use with the size of games increasing constantly. This is one reason why you would install an NVMe SSD. You also could get a slower older drive in your system that might benefit load times by upgrading, though just about any NVMe SSD should be fast enough for a gamers needs.
Being able to keep more games installed in your PC as well as your favorite applications and media is nice to have, I know I almost always find myself running out of storage.
How To Upgrade Your Storage and Install An NVMe SSD In Your Laptop
The first thing you can do is check your laptop’s model and see if has a spare slot for an NVMe drive. Most Llaptops purchased the past 5 years should come equipped with an M.2 NVMe slot, many contain a second drive slot.
In the example we are doing today, it is a laptop with a second drive. You can however do this if you only have a single slot for an NVMe M.2 SSD, it requires a few other steps like cloning your OS and using an external enclosure usually connected via USB.
For our first step we are going to open the laptop up, every laptop is different and make sure to check with the product page or video teardowns for specifics on your laptop.
In my case the Lenovo Ideapad 5 I’m using the required Torx head bit size 9. After you remove the six screws on the bottom and sides the last three on the top (near the monitor) those screws stay in the plastic bottom cover.
Once that is done you can grab a plastic spudger tool if you have one or some other plastic object you can use to pry the snapped in pegs out, I used a guitar pick.
Next I removed the battery cable – this is optional but there is less chance you can short out your laptop doing this job. Avoid at your own risk.
When doing this there is also a chance you could damage the connector if you remove it improperly.
Now I take the WD Black SN770 SSD out of the packaging and I had to find the M.2 screw and remove it. A size 0 Philips head screwdriver is what is recommended however a size 1 can work in a pinch.
Now most of the hard part is over. Place the drive into the slot making sure it lines up in the slot correctly, and insert the screw to keep the drive sitting in the slot. Now place bottom cover back on and screw the screws in.
The next step is formatting the drive to be recognized in windows.
The first thing to do is to use the windows search function and type in disk or disk management. I got it to come up just using disk.
This will open disk management in windows. Next you should have a menu that says initialize disk GPT is fine here and click on OK.
Next you will have the New Simple Volume Wizard start up. The first step is making sure volume size is the maximum disk space (unless you want separate partitions) then click next and assign a drive letter to the drive.
D or E is likely to be the default but its up to you if you would like to change it. Then assign a file system and format the partition (if its a new drive you wont delete anything but doing this to an existing drive would delete all the files on it) NTFS and default here is fine. Hit the next button and wait a minute or two.
Now you will see your drive formatted and ready to be used. That’s it! You’ve done it you have now doubled or quadrupled your storage inside your laptop or desktop PC.
This is Niche Gamer Tech. In this column, we regularly cover tech and things related to the tech industry. Please leave feedback and let us know if there’s tech or a story you want us to cover!

